راهکارهایی برای افزایش سرعت ویندوز۱۰
احتمالا حالا بارها برایتان پیش آمده است که از خودتان بپرسید دلیل افت سرعت کامپیوتر و کند کار کردن سیستمعامل ویندوز آن چیست و اینکه برای بهبود یا افزایش سرعت آن باید چکار کرد. ویندوز ۱۰ هم که اخیرا عرضه شده است مثل نسخه قبلی خودش بسته به استفاده کاربر دچار افت سرعت عملکرد میشود. برخی در مرحله اول سعی میکنند با ارتقای سختافزاری این مشکل را برطرف کنند، اما آنهایی که قرار است هزینه ارتقا را پرداخت کنند به خوبی میدانند که دچار دردسر جدیدی شدهاند. کاهش سرعت عملکرد ویندوز میتواند دلایل متفاوتی داشته باشد، اما بدون شک با رعایت چند نکته بسیار آسان میتوان از روند این کاهش سرعت را کندتر کرد.

احتمالا حالا بارها برایتان پیش آمده است که از خودتان بپرسید دلیل افت سرعت کامپیوتر و کند کار کردن سیستمعامل ویندوز آن چیست و اینکه برای بهبود یا افزایش سرعت آن باید چکار کرد. ویندوز 10 هم که اخیرا عرضه شده است مثل نسخه قبلی خودش بسته به استفاده کاربر دچار افت سرعت عملکرد میشود. برخی در مرحله اول سعی میکنند با ارتقای سختافزاری این مشکل را برطرف کنند، اما آنهایی که قرار است هزینه ارتقا را پرداخت کنند به خوبی میدانند که دچار دردسر جدیدی شدهاند. کاهش سرعت عملکرد ویندوز میتواند دلایل متفاوتی داشته باشد، اما بدون شک با رعایت چند نکته بسیار آسان میتوان از روند این کاهش سرعت را کندتر کرد. با این اوصاف میتوانید در اینجا با ده ترفند مفید برای افزایش سرعت عملکرد ویندوز 10 آشنا شوید: حذف برنامههای crapware
مفهوم crapware در واقع همان برنامههای انبوهی است که مایکروسافت بهصورت پیشفرض روی پلتفرمهای خود قرار میدهد. اکثر این برنامهها از حجم بالایی برخوردارند، زیاد مورد استفاده قرار نمیگیرند، با این حال وجود آنها میتواند فضای داخلی سیستم شما را اشغال کنند. البته به یاد داشته باشید که برخی از crapwareها نیز به مرور زمان در زمان نصب برنامههای جانبی به سیستم شما راه پیدا میکنند و به نوعی پیش نیاز اجرای برنامههای دیگر هستند، به همین دلیل مایکروسافت را زیاد نمیتوان سرزنش کرد. در هر حال برای رهایی از شر اینگونه برنامهها ابتدا منوی استارت را باز کرده و سپس به سربرگ «All apps» بروید. حال هر یک از برنامههایی که گمان میکنید وجودشان ضرورتی ندارد را با راست کلیک و انتخاب گزینه Uninstall حذف کنید. به خاطر داشته باشید که برنامههای یونیورسال و مترو از این روش قابل پاک کردن هستند، از این رو باید برای حذف سایر برنامهها مسیر Control Panel\All Control Panel Items\Programs and Features را طی کرده و سپس آن را انتخاب کنید. البته راه سوم هم به این منظور تعبیه شده و آن نیز رفتن به سربرگ Apps & Features در قسمت تنظیمات موجود در منوی استارت است. در این قسمت شما توانایی لیست کردن برنامههای نصب شده روی سیستم بر اساس حجم، تاریخ نصب یا نام را دارید. با حذف این نوع برنامهها، حافظه رم و CPU دستگاه ویندوزی شما پس از بوت شدن کمی خالیتر خواهد شد. اگر هیچ یک از روشهای حذف بالا را پسند نکردید، میتوانید از برنامههای کمکی مانند PCDecrapifier و Revo Uninstaller استفاده کنید.
محدود کردن اجرای Startup
هنگامی که ویندوز اجرا میشود تعدادی برنامه کاربردی همزمان با آن بهصورت خودکار اجرا میشود و اغلب آیکون آنها در قسمت Taskbar کنار ساعت نشان داده میشود این برنامهها باعث میشوند ویندوز کند راهاندازی شود و همچنین بخشی از حافظه رم را اشغال میکنند که این نیز باعث کند شدن ویندوز میشود. برای محدود کردن استارتآپها در ویندوز ۷ نیاز به یک ابزار کمکی همچون MSCONFIG خواهید داشت، اما خوشبختانه در ویندوز ۸ به بعد مایکروسافت ساز و کاری راحت برای این کار تعبیه کرده است. بر این اساس استفادهکنندگان ویندوز ۸ به بعد برای محدود کردن اجرای Startupها کافی است برنامه سیستمی تسک منیجر رل با میانبر Ctrl-Shift-Esc باز کرده سپس به سربرگ Startup بروند. در این قسمت برنامههای استارتآپ بر اساس نام ردیف شدهاند و در کار کنار آنها میزان فضایی که هر برنامه هنگام شروع به کار ویندوز اشغال میکند در سه سطح قرار داده شده است؛ با کلیک راست و انتخاب گزینه «disable» روی هر برنامه میتوانید آن را غیرفعال کنید. البته به یاد داشته باشید اجرای صحیح هر برنامه ممکن است به اجرای موازی برنامه دیگری بستگی داشته باشد از این رو از غیرضروری بودن آن قبل از اعمال تغییرات اطمینان پیدا کنید.
خانه تکانی فضای دیسکها
دلیل اصلی کاهش سرعت در رایانههای شخصی پر شدن فضای دیسک سخت از دادهها است و از آنجا که رجیستری ویندوز بیشتر و بیشتر میشود فضای خالی هم سریعتر پر خواهد شد. با این حال فضای دیسک سخت شما با بسیاری از فایلهای موقت و تکراری نیز پر میشود که از آنها مطلع نیستید. همچنین میتوان فایلهای تکراری روی رایانه شخصی خود را که بدون استفاده هستند و از فایلهای اصلی گرفته شدهاند حذف کرد. البته هیچ آسیبی در حذف این فایلها به سیستم نمیرسد. با حذف این فایلها ممکن است فضای خالی خوبی را بهدست آورید که نمونههای دانلود تکراری یا فایلهای موقت هستند. برای اعمال این دستورات دو روش وجود دارد؛ یک استفاده از برنامه سیستمی Clean Up Your Disk و دیگری کمکگیری از برنامههای جانبی مانند System Mechanic ۱۴. هرچند برنامههای کمکی با چند کلیک به یافتن و حذف فایلهای تکراری موجود روی سیستم شما اقدام میکنند، با این حال اگر بخواهید دستی این کار را انجام دهید ابتدا باید برنامه Disk Cleanup را از طریق تایپ نام آن در کادر جستوجو باز کرده سپس نوع مکانهایی که خواهان جستوجوی فایلها هستند را انتخاب کرده و در انتها گزینه clean up system file را انتخاب کنید. در سوی دیگر بهتر است هر دو ماه یکبار بسته به میزان استفاده، سرعت خواندن و نوشتن اطلاعات روی هارد خود را از طریق برنامه سیستمی Disk Defragmenter افزایش دهید. هنگامی که فایلها تکهتکه شده باشند، سیستمعامل باید برای به هم پیوستن تکههای فایلی که باز شده است، دیسک را جستوجو کند. زمان پاسخگویی میتواند به مقدار قابل توجهی طولانیتر شود، از این رو استفاده از Disk Defragmenter میتواند میزان زمان انجام این عمل را به حداقل کاهش دهد. البته برنامههای جانبی دیگری نیز مانند Raxco PerfectDisk میتوانند شما را در دیفرگ کردن هارددیسک خود یاری کنند.
اضافه کردن حافظه رم
هرچند ویندوز ۱۰ نسبت به نسخههای قبلی خود بهینهتر شده، با این حال اغلب ما میدانیم که افزودن حافظه رم میتواند سرعت عملکرد کلی دستگاه را بهطور محسوسی افزایش دهد. وقتی که کامپیوتر رومیزی را خودتان اسمبل میکنید، یک کیس اختصاصی خواهید داشت که محتویات آن را متناسب با سلیقه، کاربرد و بودجهتان مشخص خواهید کرد، اما اگر از یک لپتاپ یا اولترابوک استفاده میکنید با محدودیتهای جدی برای ارتقای حافظه رم مواجه خواهید بود بهطوری که اولا دستگاه شما باید از این قابلیت برخوردار باشد، ثانیا برای ارتقا باید حافظه رمی مشابه با نمونه سوار شده روی مادربورد بیابید در غیر این صورت به اصطلاح حافظه رم پس زده خواهد شد. البته اگر از دستگاههایی مانند سری سرفیس یا یوگا لنوو استفاده میکنید، بهتر است قید ارتقای حافظه رم را بزنید، چون باز کردن قاب پشتی این دستگاهها به حرارت و تجهیزات لازم نیاز دارد و در صورت رعایت نکردن نکات ایمنی ممکن است صفحه نمایش آسیب ببیند. به گفته ردموندی ها، ۸ گیگابایت حافظه رم برای استفاده از تمامی امکانات ویندوز ۱۰ بسیار مناسب است.
استفاده از حافظه SSD به جای هارد HHD
در چند سال اخیر استفاده از حافظههای SSD به جای هارددیسکها به امری عادی حتی برای پیسیها تبدیل شده از این رو تاکید میکنیم اگر از پیسی یا لپتاپ خود به منظور کارهای گرافیکی استفاده میکنید، از این نوع حافظهها استفاده کنید. درSSDها به دلیل آنکه هیچ قطعه مکانیکی و دیسکی برای خواندن وجود ندارد، سرعت تبادل اطلاعات بسیار بالاتر از هارد HHD است. اگر هارددیسک شما ایرادی پیدا نکرده و صرفا قصد ارتقای آن را دارید، میتوان با اتصال SSD جدید از طریق یک کابل یواسبی اصطلاحا اطلاعات را هارد به هارد کرد. البته اگر به دنبال انتقال محتویات به هارددیسک جدید هستید اوضاع کمی پیچیده خواهد شد. برای این کار ابتدا باید پس از باز کردن مادربورد به دنبال سوکتی که هارددیسک اصلی به آن متصل است و اصولا با نام IDE۱ شناخته میشود بگردید.
استفاده از برنامههای ضد بدافزار
هرچند هدف اصلی اکثر بدافزارها آسیب رساندن به سیستم هدف هست، با این حال تقریبا به اصطلاح ویروسهای نوشته شده برای سیستم عامل ویندوز پس از فعال شدن در اجرای روند کلی برنامهها اختلال ایجاد میکنند، از این رو پیشنهاد میشود اولین دیوار دفاعی ویندوز خود را که Windows Defender نام دارد بهروز نگاه دارید یا در صورت امکان از ضدویروسهای رایج و شناخته شدهای در بازار که حتیالامکان دارای فایروال نیز هستند استفاده کنید. وبسایت منبع ضد ویروس Malwarebytes Anti-Malware که نسخه رایگان آن نیز موجود است را پیشنهاد کرده که به نظر ما نیز برنامه قدرتمندی محسوب میشود با این حال این نکته را به یاد داشته باشید که برنامههای ضد ویروس به دلیل نظارت دائمی بر فعالیت شما همواره در حال مصرف حافظه رم و CPU دستگاه هستند.
گذاشتن تنظیمات مصرف انرژی روی حداکثر میزان
البته بر کسی پوشیده نیست که این عمل برای افرادی که به صرفه اقتصادی اهمیت زیادی میدهند مناسب نیست، با این حال بد نیست که بدانید قرار دادن تنظیمات مصرف انرژی روی حداکثر میتواند باعث افزایش کارآیی قطعات داخلی دستگاه و در نتیجه افزایش سرعت عملکرد کلی شود. برای انجام این کار ابتدا باید به تنظیمات کنترل پنل رفته و سپس مسیر System and Security / Power Options را دنبال کنید. در این مرحله منوی کشویی مشاهده شده را باز کرده و فقط گزینه «High Performance » را انتخاب کنید.
استفاده از عملگر خطایابی Troubleshooter
بدون شک همانطور که از تعریف اولیه یک سیستم برمیآید، درست کار نکردن هر قطعه میتواند بر روند کلی اجرای عملکرد سیستم یا دستگاه تاثیرگذار باشد، از این رو استفاده از عملگر خطایابی «Troubleshooter» یک راه حال ساده و رایگان به منظور بررسی خطاهای احتمالی در سیستم است که برای اجرا کافی است troubleshooting را در باکس جستوجوی ویندوز ۱۰ تایپ کنید. در این قسمت اگر عیب دستگاه خود را بهطور حتم میدانید یکی از قسمتها را انتخاب کنید، اما اگر این موضوع را نمیدانید بهتر است گزینه «Check for performance issues» را انتخاب کنید تا تمامی سناریوهای از پیش تعریف شده مورد بررسی قرار گیرند.
غیرفعال کردن افکتهای تصویری تعاملی
همچون نسخههای قبلی، ویندوز ۱۰ نیز به افکتهای تصاویری تعاملی مجهز شده که متاسفانه فعال بودن تمام آنها میتواند بر سرعت کلی دستگاه اثرگذار باشد، این مساله زمانی بیشتر خود را نشان میدهد که شما دارای یک پردازنده خیلی قوی نیستید. البته با انجام این کار کمی از زیبایی اصلی ویندوز ۱۰ کاسته میشود، با این حال اگر قصد دارید زیبایی را فدای سرعت کنید در ابتدا باید «adjust appearance» را در باکس جستوجوی ویندوز تایپ کرده و سپس در صفحه باز شده افکتهایی که مورد نظر هستند را با برداشتن تیک کنار آن غیرفعال کنید. بعد از اینکه تیکهای گفته شده را برداشتید تغییری در عملکرد و سرعت اجرای ویندوز بسته به قدیمی یا جدید بودن کامپیوتر خود حس خواهید کرد.
غیر فعال کردن قابلیت Search Indexing
همانگونه که مشخص است، ویندوز ۱۰ در پس زمینه در حال اجرای سرویسهای زیادی برای عملکرد صحیح در شبکه و سیستم است. البته تعدادی از این سرویسها برای بسیاری از کاربران معمولی ویندوز غیرضروری بوده و میتوانند غیرفعال شوند تا سرعت سیستم بالا برود. این کار باعث بهبود عملکرد سیستم میشود. یکی از این سرویسها که به میزان زیادی از منابع سختافزاری استفاده میکند جستوجوی دائمی یا همان «earch Indexing» است که امکان پیدا کردن فایل یا برنامهای را با استفاده از کادر جستوجوی کورتانا فراهم میکند. همچون قسمت قبل، این تاثیر سرعت عملکرد بیشتر روی سیستمهای رومیزی با منابع سختافزاری محدود نمایان میشود. برای غیرفعال کردن این قابلیت روی آیکون This PC کلیک راست کرده و گزینه Manage را انتخاب کنید. در پنجره باز شده در قسمت چپ روی علامت فِلِش Services and Applications کلیک کنید تا گزینه Services نمایان شود. حالا روی Services کلیک کنید تا در قسمت راست همین پنجره لیست سرویسهای ویندوز نشان داده شود. در این قسمت کافی است به دنبال گزینه Windows Search گشته، روی آن کلیک راست کنید و سپس Manual یا Disabled ببرید. البته به خاطر داشته باشید که در راهاندازی مجدد ویندوز پس از انجام این کار، مایکروسافت به شما هشدار خواهد داد که متوقف کردن این عملکرد از قابلیتهای ویندوز ۱۰ کاسته است.
مفهوم crapware در واقع همان برنامههای انبوهی است که مایکروسافت بهصورت پیشفرض روی پلتفرمهای خود قرار میدهد. اکثر این برنامهها از حجم بالایی برخوردارند، زیاد مورد استفاده قرار نمیگیرند، با این حال وجود آنها میتواند فضای داخلی سیستم شما را اشغال کنند. البته به یاد داشته باشید که برخی از crapwareها نیز به مرور زمان در زمان نصب برنامههای جانبی به سیستم شما راه پیدا میکنند و به نوعی پیش نیاز اجرای برنامههای دیگر هستند، به همین دلیل مایکروسافت را زیاد نمیتوان سرزنش کرد. در هر حال برای رهایی از شر اینگونه برنامهها ابتدا منوی استارت را باز کرده و سپس به سربرگ «All apps» بروید. حال هر یک از برنامههایی که گمان میکنید وجودشان ضرورتی ندارد را با راست کلیک و انتخاب گزینه Uninstall حذف کنید. به خاطر داشته باشید که برنامههای یونیورسال و مترو از این روش قابل پاک کردن هستند، از این رو باید برای حذف سایر برنامهها مسیر Control Panel\All Control Panel Items\Programs and Features را طی کرده و سپس آن را انتخاب کنید. البته راه سوم هم به این منظور تعبیه شده و آن نیز رفتن به سربرگ Apps & Features در قسمت تنظیمات موجود در منوی استارت است. در این قسمت شما توانایی لیست کردن برنامههای نصب شده روی سیستم بر اساس حجم، تاریخ نصب یا نام را دارید. با حذف این نوع برنامهها، حافظه رم و CPU دستگاه ویندوزی شما پس از بوت شدن کمی خالیتر خواهد شد. اگر هیچ یک از روشهای حذف بالا را پسند نکردید، میتوانید از برنامههای کمکی مانند PCDecrapifier و Revo Uninstaller استفاده کنید.
محدود کردن اجرای Startup
هنگامی که ویندوز اجرا میشود تعدادی برنامه کاربردی همزمان با آن بهصورت خودکار اجرا میشود و اغلب آیکون آنها در قسمت Taskbar کنار ساعت نشان داده میشود این برنامهها باعث میشوند ویندوز کند راهاندازی شود و همچنین بخشی از حافظه رم را اشغال میکنند که این نیز باعث کند شدن ویندوز میشود. برای محدود کردن استارتآپها در ویندوز ۷ نیاز به یک ابزار کمکی همچون MSCONFIG خواهید داشت، اما خوشبختانه در ویندوز ۸ به بعد مایکروسافت ساز و کاری راحت برای این کار تعبیه کرده است. بر این اساس استفادهکنندگان ویندوز ۸ به بعد برای محدود کردن اجرای Startupها کافی است برنامه سیستمی تسک منیجر رل با میانبر Ctrl-Shift-Esc باز کرده سپس به سربرگ Startup بروند. در این قسمت برنامههای استارتآپ بر اساس نام ردیف شدهاند و در کار کنار آنها میزان فضایی که هر برنامه هنگام شروع به کار ویندوز اشغال میکند در سه سطح قرار داده شده است؛ با کلیک راست و انتخاب گزینه «disable» روی هر برنامه میتوانید آن را غیرفعال کنید. البته به یاد داشته باشید اجرای صحیح هر برنامه ممکن است به اجرای موازی برنامه دیگری بستگی داشته باشد از این رو از غیرضروری بودن آن قبل از اعمال تغییرات اطمینان پیدا کنید.
خانه تکانی فضای دیسکها
دلیل اصلی کاهش سرعت در رایانههای شخصی پر شدن فضای دیسک سخت از دادهها است و از آنجا که رجیستری ویندوز بیشتر و بیشتر میشود فضای خالی هم سریعتر پر خواهد شد. با این حال فضای دیسک سخت شما با بسیاری از فایلهای موقت و تکراری نیز پر میشود که از آنها مطلع نیستید. همچنین میتوان فایلهای تکراری روی رایانه شخصی خود را که بدون استفاده هستند و از فایلهای اصلی گرفته شدهاند حذف کرد. البته هیچ آسیبی در حذف این فایلها به سیستم نمیرسد. با حذف این فایلها ممکن است فضای خالی خوبی را بهدست آورید که نمونههای دانلود تکراری یا فایلهای موقت هستند. برای اعمال این دستورات دو روش وجود دارد؛ یک استفاده از برنامه سیستمی Clean Up Your Disk و دیگری کمکگیری از برنامههای جانبی مانند System Mechanic ۱۴. هرچند برنامههای کمکی با چند کلیک به یافتن و حذف فایلهای تکراری موجود روی سیستم شما اقدام میکنند، با این حال اگر بخواهید دستی این کار را انجام دهید ابتدا باید برنامه Disk Cleanup را از طریق تایپ نام آن در کادر جستوجو باز کرده سپس نوع مکانهایی که خواهان جستوجوی فایلها هستند را انتخاب کرده و در انتها گزینه clean up system file را انتخاب کنید. در سوی دیگر بهتر است هر دو ماه یکبار بسته به میزان استفاده، سرعت خواندن و نوشتن اطلاعات روی هارد خود را از طریق برنامه سیستمی Disk Defragmenter افزایش دهید. هنگامی که فایلها تکهتکه شده باشند، سیستمعامل باید برای به هم پیوستن تکههای فایلی که باز شده است، دیسک را جستوجو کند. زمان پاسخگویی میتواند به مقدار قابل توجهی طولانیتر شود، از این رو استفاده از Disk Defragmenter میتواند میزان زمان انجام این عمل را به حداقل کاهش دهد. البته برنامههای جانبی دیگری نیز مانند Raxco PerfectDisk میتوانند شما را در دیفرگ کردن هارددیسک خود یاری کنند.
اضافه کردن حافظه رم
هرچند ویندوز ۱۰ نسبت به نسخههای قبلی خود بهینهتر شده، با این حال اغلب ما میدانیم که افزودن حافظه رم میتواند سرعت عملکرد کلی دستگاه را بهطور محسوسی افزایش دهد. وقتی که کامپیوتر رومیزی را خودتان اسمبل میکنید، یک کیس اختصاصی خواهید داشت که محتویات آن را متناسب با سلیقه، کاربرد و بودجهتان مشخص خواهید کرد، اما اگر از یک لپتاپ یا اولترابوک استفاده میکنید با محدودیتهای جدی برای ارتقای حافظه رم مواجه خواهید بود بهطوری که اولا دستگاه شما باید از این قابلیت برخوردار باشد، ثانیا برای ارتقا باید حافظه رمی مشابه با نمونه سوار شده روی مادربورد بیابید در غیر این صورت به اصطلاح حافظه رم پس زده خواهد شد. البته اگر از دستگاههایی مانند سری سرفیس یا یوگا لنوو استفاده میکنید، بهتر است قید ارتقای حافظه رم را بزنید، چون باز کردن قاب پشتی این دستگاهها به حرارت و تجهیزات لازم نیاز دارد و در صورت رعایت نکردن نکات ایمنی ممکن است صفحه نمایش آسیب ببیند. به گفته ردموندی ها، ۸ گیگابایت حافظه رم برای استفاده از تمامی امکانات ویندوز ۱۰ بسیار مناسب است.
استفاده از حافظه SSD به جای هارد HHD
در چند سال اخیر استفاده از حافظههای SSD به جای هارددیسکها به امری عادی حتی برای پیسیها تبدیل شده از این رو تاکید میکنیم اگر از پیسی یا لپتاپ خود به منظور کارهای گرافیکی استفاده میکنید، از این نوع حافظهها استفاده کنید. درSSDها به دلیل آنکه هیچ قطعه مکانیکی و دیسکی برای خواندن وجود ندارد، سرعت تبادل اطلاعات بسیار بالاتر از هارد HHD است. اگر هارددیسک شما ایرادی پیدا نکرده و صرفا قصد ارتقای آن را دارید، میتوان با اتصال SSD جدید از طریق یک کابل یواسبی اصطلاحا اطلاعات را هارد به هارد کرد. البته اگر به دنبال انتقال محتویات به هارددیسک جدید هستید اوضاع کمی پیچیده خواهد شد. برای این کار ابتدا باید پس از باز کردن مادربورد به دنبال سوکتی که هارددیسک اصلی به آن متصل است و اصولا با نام IDE۱ شناخته میشود بگردید.
استفاده از برنامههای ضد بدافزار
هرچند هدف اصلی اکثر بدافزارها آسیب رساندن به سیستم هدف هست، با این حال تقریبا به اصطلاح ویروسهای نوشته شده برای سیستم عامل ویندوز پس از فعال شدن در اجرای روند کلی برنامهها اختلال ایجاد میکنند، از این رو پیشنهاد میشود اولین دیوار دفاعی ویندوز خود را که Windows Defender نام دارد بهروز نگاه دارید یا در صورت امکان از ضدویروسهای رایج و شناخته شدهای در بازار که حتیالامکان دارای فایروال نیز هستند استفاده کنید. وبسایت منبع ضد ویروس Malwarebytes Anti-Malware که نسخه رایگان آن نیز موجود است را پیشنهاد کرده که به نظر ما نیز برنامه قدرتمندی محسوب میشود با این حال این نکته را به یاد داشته باشید که برنامههای ضد ویروس به دلیل نظارت دائمی بر فعالیت شما همواره در حال مصرف حافظه رم و CPU دستگاه هستند.
گذاشتن تنظیمات مصرف انرژی روی حداکثر میزان
البته بر کسی پوشیده نیست که این عمل برای افرادی که به صرفه اقتصادی اهمیت زیادی میدهند مناسب نیست، با این حال بد نیست که بدانید قرار دادن تنظیمات مصرف انرژی روی حداکثر میتواند باعث افزایش کارآیی قطعات داخلی دستگاه و در نتیجه افزایش سرعت عملکرد کلی شود. برای انجام این کار ابتدا باید به تنظیمات کنترل پنل رفته و سپس مسیر System and Security / Power Options را دنبال کنید. در این مرحله منوی کشویی مشاهده شده را باز کرده و فقط گزینه «High Performance » را انتخاب کنید.
استفاده از عملگر خطایابی Troubleshooter
بدون شک همانطور که از تعریف اولیه یک سیستم برمیآید، درست کار نکردن هر قطعه میتواند بر روند کلی اجرای عملکرد سیستم یا دستگاه تاثیرگذار باشد، از این رو استفاده از عملگر خطایابی «Troubleshooter» یک راه حال ساده و رایگان به منظور بررسی خطاهای احتمالی در سیستم است که برای اجرا کافی است troubleshooting را در باکس جستوجوی ویندوز ۱۰ تایپ کنید. در این قسمت اگر عیب دستگاه خود را بهطور حتم میدانید یکی از قسمتها را انتخاب کنید، اما اگر این موضوع را نمیدانید بهتر است گزینه «Check for performance issues» را انتخاب کنید تا تمامی سناریوهای از پیش تعریف شده مورد بررسی قرار گیرند.
غیرفعال کردن افکتهای تصویری تعاملی
همچون نسخههای قبلی، ویندوز ۱۰ نیز به افکتهای تصاویری تعاملی مجهز شده که متاسفانه فعال بودن تمام آنها میتواند بر سرعت کلی دستگاه اثرگذار باشد، این مساله زمانی بیشتر خود را نشان میدهد که شما دارای یک پردازنده خیلی قوی نیستید. البته با انجام این کار کمی از زیبایی اصلی ویندوز ۱۰ کاسته میشود، با این حال اگر قصد دارید زیبایی را فدای سرعت کنید در ابتدا باید «adjust appearance» را در باکس جستوجوی ویندوز تایپ کرده و سپس در صفحه باز شده افکتهایی که مورد نظر هستند را با برداشتن تیک کنار آن غیرفعال کنید. بعد از اینکه تیکهای گفته شده را برداشتید تغییری در عملکرد و سرعت اجرای ویندوز بسته به قدیمی یا جدید بودن کامپیوتر خود حس خواهید کرد.
غیر فعال کردن قابلیت Search Indexing
همانگونه که مشخص است، ویندوز ۱۰ در پس زمینه در حال اجرای سرویسهای زیادی برای عملکرد صحیح در شبکه و سیستم است. البته تعدادی از این سرویسها برای بسیاری از کاربران معمولی ویندوز غیرضروری بوده و میتوانند غیرفعال شوند تا سرعت سیستم بالا برود. این کار باعث بهبود عملکرد سیستم میشود. یکی از این سرویسها که به میزان زیادی از منابع سختافزاری استفاده میکند جستوجوی دائمی یا همان «earch Indexing» است که امکان پیدا کردن فایل یا برنامهای را با استفاده از کادر جستوجوی کورتانا فراهم میکند. همچون قسمت قبل، این تاثیر سرعت عملکرد بیشتر روی سیستمهای رومیزی با منابع سختافزاری محدود نمایان میشود. برای غیرفعال کردن این قابلیت روی آیکون This PC کلیک راست کرده و گزینه Manage را انتخاب کنید. در پنجره باز شده در قسمت چپ روی علامت فِلِش Services and Applications کلیک کنید تا گزینه Services نمایان شود. حالا روی Services کلیک کنید تا در قسمت راست همین پنجره لیست سرویسهای ویندوز نشان داده شود. در این قسمت کافی است به دنبال گزینه Windows Search گشته، روی آن کلیک راست کنید و سپس Manual یا Disabled ببرید. البته به خاطر داشته باشید که در راهاندازی مجدد ویندوز پس از انجام این کار، مایکروسافت به شما هشدار خواهد داد که متوقف کردن این عملکرد از قابلیتهای ویندوز ۱۰ کاسته است.









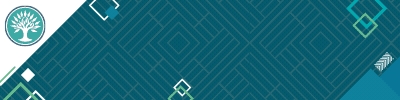






ارسال نظر