سرعت خود را افزایش دهید
۱۶ کلید میانبر کاربردی و مفید در PowerPoint

آشنایی با کلیدهای میانبر در PowerPoint
نرمافزار پاورپوینت مایکروسافت به اندازهای کارآمد و رایج است که بهنوعی میتوان گفت رقیبی ندارد و با این حساب کاربرانی که قصد تولید محتوا دارند چارهای ندارند به غیر از اینکه دست به دامن پاورپوینت شوند. کار کردن با این نرمافزار بسیار راحت و آسان است؛ اما اگر گذار شما بیش از حد به پاورپوینت میافتد پیشنهاد میکنیم به جای تعامل با ماوس و انتخاب منوهای مختلف، از صفحهکلید کمک بگیرید.بدون اغراق برای صدور هر دستوری در نرمافزار پاورپوینت، کلید میانبری تعریف شده است. کلیدهایی که استفاده از آنها به افزایش سرعت کاربر در فرآیند تولید محتوا کمک میکند. همان قدر که پاورپوینت ویژگیهای کاربردی گوناگونی دارد به همان اندازه نیز کلیدهای میانبری دارد که شاید اشاره به همه آنها در این مقاله از حوصله خوانندگان خارج باشد. با تمام اینها میتوان به چند نمونه از مهمترین و کاربردی ترین میانبرها اشاره کرد. البته نباید فراموش کرد که این میانبرها مربوط به پاورپوینت نسخه ۲۰۱۳ و ۲۰۱۶ است و احتمال دارد با میانبرهای نسخههای قدیمیتر پاورپوینت تفاوت داشته باشد.
دسترسی سریع به نوار ریبون: تمام ابزارهای پاورپوینت در نوار ریبون تعبیه شدهاند. با این حساب اگر قصد داشتید این نوار را به سرعت فعال کنید کافی است تا کلید Alt را فشار دهید و حرف اول ابزار موردنظر خود را تایپ کنید، برای خروج از این حالت نیز کافی است تا دکمه Esc را استفاده کنید.
حرکت در جهت عقربههای ساعت در میان قابها (Panes): اگر قصد داشتید بین قابهای موجود در نمای معمولی (Normal View) در جهت عقربههای ساعت حرکت کنید میتوانید از کلید F۶ کمک بگیرید. این میانبر ساده باعث میشود سرعت عمل شما چند برابر شود.
تکرار آخرین عملکردی که انجام دادهاید: برای تکرار آخرین عملکردی که انجام شده کافی است کلید F۴ را بزنید.
حرکت در جهت خلاف عقربههای ساعت میان قابها: بین قابهای موجود در پاورپوینت با فشردن کلید ترکیبی شیفت و F۶ در جهت خلاف عقربههای ساعت حرکت کنید.
انتقال به یک پاراگراف بالاتر: اگر متنی که نوشتهاید چند پاراگراف دارد به راحتی با فشردن کلیدهای ترکیبی Alt و شیفت و مکان نمای سمت چپ صفحهکلید میتوانید به پاراگراف بالاتر انتقال داشته باشید.
انتقال به یک پاراگراف پایینتر: اگر قصد داشتید به پاراگراف بعدی منتقل شوید کافی است کلیدهای ترکیبی Alt و شیفت و مکان نمای سمت راست صفحهکلید را بهصورت همزمان بفشارید.
انتقال پاراگراف انتخاب شده به بالا: کلیدهای ترکیبی Alt و شیفت و مکان نمای بالای صفحه کلید باعث میشود پاراگراف انتخاب شده به بالا منتقل شود.
انتقال پاراگراف انتخاب شده به پایین: کلیدهای ترکیبی Alt و شیفت و مکان نمای پایین صفحه کلید باعث میشود پاراگراف انتخاب شده به پایین منتقل شود.
افزایش سایز فونت: فونت دلخواه خود را انتخاب کرده و کلیدهای Ctrl و شیفت و < را همزمان فشار دهید.
کاهش سایز فونت: برای کاهش سایز فونتهای انتخاب شده، کافی است کلیدهای Ctrl و شیفت و > را همزمان فشار دهید.
اضافه کردن اسلاید جدید: این میانبر زمانی که قصد دارید اسلایدهای زیادی بسازید کاربرد دارد، کلیدهای Ctrl و M اسلاید جدید اضافه میکنند.
حذف یا نمایش خط کش: کلیدهای ترکیبی Alt و شیفت و F۹ خط کشی را که در کنار قاب اصلی مشخص است حذف میکند یا آن را نمایش میدهد.
تغییر حالت متن: کلید ترکیبی شیفت و F۳ حالت متنی که انتخاب شده است را بهصورت بزرگ یا کوچک نمایش میدهد یا اینکه تنها حرف اول جمله را بهصورت بزرگ مشخص میکند. به این نکته توجه کنید که این گزینه تنها برای زمانیکه نیاز به تایپ انگلیسی دارید کاربرد دارد؛ چراکه حالت نوشتن میان کلمههای فارسی تفاوتی ندارد.
انتقال به اولین حرف نوشته شده: اگر متنی طولانی در پاورپوینت ایجاد کردهاید کافی است تا کلید Ctrl و Home را فشار دهید تا به سرعت به اولین کاراکتر در ابتدای پاراگراف منتقل شوید.
انتقال به آخرین حرف نوشته شده: در هر قسمتی از متن که هستید کلیدهای Ctrl و End را فشار دهید تا به سرعت به آخرین کاراکتر نوشته شده در انتهای پاراگراف منتقل شوید.
چرخاندن ۱۵ درجهای قسمت انتخاب شده: برای چرخاندن در جهت عقربههای ساعت در قسمتی که انتخاب کردهاید کافی است تا کلیدهای ترکیبی Alt و مکاننمای سمت راست را همزمان فشار دهید. بد نیست بدانید استفاده از کلید Alt و مکاننمای سمت چپ همین عمل را بهصورت برعکس انجام میدهد.


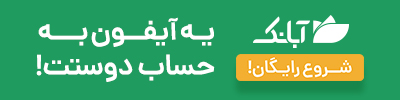





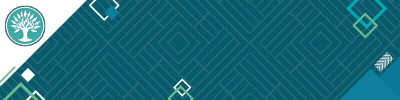





ارسال نظر