تفاوت تازهواردهای مایکروسافت در چیست؟
راههایی برای افزایش عمر باتری مک بوک
مکبوکهای اپل را بهخاطر عمر خوب باتریشان میشناسند. اما همیشه هم این میزان باتری قوی باعث رضایت کاربران نمیشود چرا که برخی از کاربران گاهی نیاز دارند باتری مکبوکشان بیشتر از زمان تعیین شده برایشان کار کند. نیاز به نگه داشتن شارژ بیشتر باتری، زمانی بیشتر خودنمایی میکند که از مدلهای قدیمیتر مکبوک که پردازنده آنها انرژی بیشتری مصرف میکند، استفاده کنید. اگر از مکبوکهای اپل استفاده میکنید و به دنبال راهی برای افزایش میزان قدرت باتری آن هستید این مطلب قطعا به شما کمک میکند. سایت howtogeek راههایی را معرفی کرده که میتواند در افزایش عمر باتری مکبوک شما تاثیر گذار باشد.

مکبوکهای اپل را بهخاطر عمر خوب باتریشان میشناسند. اما همیشه هم این میزان باتری قوی باعث رضایت کاربران نمیشود چرا که برخی از کاربران گاهی نیاز دارند باتری مکبوکشان بیشتر از زمان تعیین شده برایشان کار کند. نیاز به نگه داشتن شارژ بیشتر باتری، زمانی بیشتر خودنمایی میکند که از مدلهای قدیمیتر مکبوک که پردازنده آنها انرژی بیشتری مصرف میکند، استفاده کنید. اگر از مکبوکهای اپل استفاده میکنید و به دنبال راهی برای افزایش میزان قدرت باتری آن هستید این مطلب قطعا به شما کمک میکند. سایت howtogeek راههایی را معرفی کرده که میتواند در افزایش عمر باتری مکبوک شما تاثیر گذار باشد.
تنظیم نور صفحه نمایش
صفحه نمایشها همیشه در تلفنهای هوشمند انرژی زیادی را مصرف میکنند و این موضوع در مورد لپتاپها نیز صادق است. بهترین راه برای ذخیره باتری این است که روشنایی صفحه نمایش خود را کم کنید. برای کنترل میزان روشنایی صفحه نمایش بهصورت مستقیم میتوانید کلیدهای F۱/F۲ را در صفحه کلید فشار دهید که به ترتیب روشنایی را افزایش و کاهش میدهند. البته فراموش نکنید حتما باید کلید Fn را فشرده و نگه دارید و سپس از کلیدهای F۱/F۲ استفاده کنید. با کم کردن روشنایی صفحه نمایش خواهید دید که باتری مک بوک شما مدت بیشتری را دوام میآورد. البته امکان دارد پس از انجام کاری که در بالا گفتیم ببینید که روشنایی بهصورت خودکار افزایش مییابد. برای غیرفعال کردن این ویژگی خودکار بر روی آیکون Apple در گوشه صفحه نمایش سیستم کلیک و سپس System Preferences را انتخاب کنبد. حالا روی آیکون صفحه نمایشها کلیک کرده و تیک بخش Automatically adjust brightness را بردارید. این ویژگی بهصورت طبیعی خوب است اما ممکن است با افزایش خودکار نور صفحه باعث شود که باتری مکبوک شما بیشتر استفاده شود. با غیرفعال کردن این گزینه عمرباتری دستگاهتان بیشتر خواهد شد.
بررسی وضعیت باتری
اگر با مشکل عمرباتری مواجه شدهاید باید وضعیت باتری مکبوک خود را بررسی کنید. برای انجام این کار دکمه Option را در صفحه کلید فشار و نگه دارید و سپس روی آیکون باتری در بالای صفحه نمایش کلیک کنید. اگر عبارت Condition: Normal را دیدید یعنی باتری شما وضعیت خوبی دارد. اگر با پیام Replace soon مواجه شدید باتری شما با مشکل مواجه شده و در واقع از حالت طبیعی عمر کمتری دارد و باید آن را تعویض کنید. در مکبوکهای قدیمیتر که باتریهای قابل تعویض دارند میتوانید یک باتری جدید تهیه و جایگزین قبلی کنید. اما در مکبوکهای جدیدتر باید با اپل تماس بگیرید تا برای تعویض باتری شما اقدام کند که البته این راه برای کاربران ایران چندان پاسخگو نیست و تنها میتوانید از برخی شرکتهای مورد اطمینان که در بازار کامپیوتر حضور دارند کمک بگیرید.
تنظیمات ذخیرهسازی انرژی
پنجره تنظیمات ذخیره انرژی میتواند به افزایش کارکرد باتری کمک کند. برای دسترسی به آن پنجره System Preferences را باز و روی Energy Saver کلیک کنید یا روی آیکون باری در منوی مک خود کلیک کرده و Energy Saver Preferences را باز کنید. حالا روی بخش Battery کلیک کنید تا بتوانید تنظیمات مربوطه را ببینید. گزینه Put hard disk to sleep when possible باعث میشود که انرژی کمتری از طریق هارد درایو مک شما مصرف شود و گزینه Slightly dim the display when on battery power با کاهش نور پس زمینه باعث صرفهجویی در مصرف باتری میشود. گزینه Enable Power Nap while on battery power را باید در حالت غیرفعال رها سازید و به این ترتیب مکبوک شما بهصورت خودکار نور صفحه را افزایش نمیدهد که نحوه عملکرد آن را در ابتدای مقاله توضیح دادیم. کم کردن اسلایدر Turn display off نیز به صرفهجویی بیشتر در مصرف باتری کمک میکند.مطمئن شوید که مک شما زمانی که از آن استفاده نمیکنید مدت زیادی روشن نماند.
مشاهده میزان مصرف هر اپلیکیشن از باتری
مشاهده اینکه هرکدام از اپلیکیشنهای نصب شده روی مکبوک شما چقدر از انرژی باتری را مصرف میکند، میتواند به شما در مدیریت استفاده از این اپها کمک کند. برای مشاهده اینکه کدام اپلیکیشن بیشترین استفاده را از باتری میکند روی آیکون باتری در نوار منو کلیک کنید. این منو لیستی از اپلیکیشنهایی که از انرژی بیشتری استفاده میکنند را نشان خواهد داد. برای جزئیات بیشتر روی نام هر اپلیکیشن در لیست میتوانید کلیک کنید یا اگر هیچ اپلیکیشنی در این لیست مشاهده نکردید اپلیکیشن Activity Monitor را بهصورت مستقیم از طریق فشار دادن دکمههای Command + Space که جستوجوگر Spotlight را برایتان فعال میکند اجرا و عبارت Activity Monitor درآن تایپ کنید. در این بخش میتوانید لیستی از اپلیکیشنهایی که بیشترین استفاده از باتری را دارند مشاهده کنید. این لیست حتی شامل اپلیکیشنهایی که اکنون استفاده نمیکنید هم هست. با توجه به این لیست شما بهتر از هر کسی میتوانید تصمیم به جایگزینی اپلیکیشنهای پرمصرف کنید.
بلوتوث را غیرفعال کنید
تعدادی از اجزای سختافزاری نیز از انرژی باتری استفاده میکنند. بلوتوث یکی از آنها است. بنابراین اگر از قابلیتهای بلوتوث دستگاه خود استفاده نمیکنید بهتر است آن را غیرفعال کنید. این بخش راهی برای یافتن آیفون و آیپدهای نزدیک به شماست که قابلیت اتصال به آنها را دارید. پس اگر چنین امکانی بهکار شما نمیآید غیرفعال کردن آن به شما پیشنهاد میشود. پنجره System Preferences را باز کنید و روی آیکون بلوتوث کلیک کنید. سپس با کلیک کردن بر روی Turn Bluetooth off آن را غیرفعال کنید. همچنین میتوانید گزینه Show Bluetooth in menu bar را در این قسمت انتخاب کنید که آیکون بلوتوث را در نوار منو شما قرار میدهد و با کلیک بر روی آن میتوانید بهراحتی بلوتوث مک بوکتان را فعال یا غیرفعال کنید.
تنظیم نور پس زمینه صفحه کلید
صفحه کلید مک بوک شما در حال روشن بودن نور پس زمینه خود باعث مصرف بیشتر باتری میشود. برای تنظیم میزان روشنایی نور صفحه کلید میتوانید از کلیدهای F۵ و F۶ استفاده کنید. دقت داشته باشید در اینجا نیز از قبل باید کلید Fn را فشرده و نگه دارید و سپس این کلیدها را فشار دهید. برای غیرفعال کردن نور پسزمینه صفحه کلید مطمئن شوید کلید F۵ را تا آنجا فشار دادهاید که خاموش شود.
جدا کردن دستگاههای متصل و دانگلها
هر دستگاهی که به مکبوکتان متصل میکنید از انرژی باتری استفاده میکند و باعث افزایش مصرف انرژی میشود. برای مثال اگر یک دانگل دارید که به شما اجازه میدهد بهصورت بیسیم از موس خود در مکبوک استفاده کنید، با جدا کردن آن میتوانید مقداری انرژی صرفه جویی نمایید. هر چه تعداد دستگاههای متصل به مکبوکتان کمتر باشد عمر باتری بیشتری را نیز تجربه میکنید.
تنظیم نور صفحه نمایش
صفحه نمایشها همیشه در تلفنهای هوشمند انرژی زیادی را مصرف میکنند و این موضوع در مورد لپتاپها نیز صادق است. بهترین راه برای ذخیره باتری این است که روشنایی صفحه نمایش خود را کم کنید. برای کنترل میزان روشنایی صفحه نمایش بهصورت مستقیم میتوانید کلیدهای F۱/F۲ را در صفحه کلید فشار دهید که به ترتیب روشنایی را افزایش و کاهش میدهند. البته فراموش نکنید حتما باید کلید Fn را فشرده و نگه دارید و سپس از کلیدهای F۱/F۲ استفاده کنید. با کم کردن روشنایی صفحه نمایش خواهید دید که باتری مک بوک شما مدت بیشتری را دوام میآورد. البته امکان دارد پس از انجام کاری که در بالا گفتیم ببینید که روشنایی بهصورت خودکار افزایش مییابد. برای غیرفعال کردن این ویژگی خودکار بر روی آیکون Apple در گوشه صفحه نمایش سیستم کلیک و سپس System Preferences را انتخاب کنبد. حالا روی آیکون صفحه نمایشها کلیک کرده و تیک بخش Automatically adjust brightness را بردارید. این ویژگی بهصورت طبیعی خوب است اما ممکن است با افزایش خودکار نور صفحه باعث شود که باتری مکبوک شما بیشتر استفاده شود. با غیرفعال کردن این گزینه عمرباتری دستگاهتان بیشتر خواهد شد.
بررسی وضعیت باتری
اگر با مشکل عمرباتری مواجه شدهاید باید وضعیت باتری مکبوک خود را بررسی کنید. برای انجام این کار دکمه Option را در صفحه کلید فشار و نگه دارید و سپس روی آیکون باتری در بالای صفحه نمایش کلیک کنید. اگر عبارت Condition: Normal را دیدید یعنی باتری شما وضعیت خوبی دارد. اگر با پیام Replace soon مواجه شدید باتری شما با مشکل مواجه شده و در واقع از حالت طبیعی عمر کمتری دارد و باید آن را تعویض کنید. در مکبوکهای قدیمیتر که باتریهای قابل تعویض دارند میتوانید یک باتری جدید تهیه و جایگزین قبلی کنید. اما در مکبوکهای جدیدتر باید با اپل تماس بگیرید تا برای تعویض باتری شما اقدام کند که البته این راه برای کاربران ایران چندان پاسخگو نیست و تنها میتوانید از برخی شرکتهای مورد اطمینان که در بازار کامپیوتر حضور دارند کمک بگیرید.
تنظیمات ذخیرهسازی انرژی
پنجره تنظیمات ذخیره انرژی میتواند به افزایش کارکرد باتری کمک کند. برای دسترسی به آن پنجره System Preferences را باز و روی Energy Saver کلیک کنید یا روی آیکون باری در منوی مک خود کلیک کرده و Energy Saver Preferences را باز کنید. حالا روی بخش Battery کلیک کنید تا بتوانید تنظیمات مربوطه را ببینید. گزینه Put hard disk to sleep when possible باعث میشود که انرژی کمتری از طریق هارد درایو مک شما مصرف شود و گزینه Slightly dim the display when on battery power با کاهش نور پس زمینه باعث صرفهجویی در مصرف باتری میشود. گزینه Enable Power Nap while on battery power را باید در حالت غیرفعال رها سازید و به این ترتیب مکبوک شما بهصورت خودکار نور صفحه را افزایش نمیدهد که نحوه عملکرد آن را در ابتدای مقاله توضیح دادیم. کم کردن اسلایدر Turn display off نیز به صرفهجویی بیشتر در مصرف باتری کمک میکند.مطمئن شوید که مک شما زمانی که از آن استفاده نمیکنید مدت زیادی روشن نماند.
مشاهده میزان مصرف هر اپلیکیشن از باتری
مشاهده اینکه هرکدام از اپلیکیشنهای نصب شده روی مکبوک شما چقدر از انرژی باتری را مصرف میکند، میتواند به شما در مدیریت استفاده از این اپها کمک کند. برای مشاهده اینکه کدام اپلیکیشن بیشترین استفاده را از باتری میکند روی آیکون باتری در نوار منو کلیک کنید. این منو لیستی از اپلیکیشنهایی که از انرژی بیشتری استفاده میکنند را نشان خواهد داد. برای جزئیات بیشتر روی نام هر اپلیکیشن در لیست میتوانید کلیک کنید یا اگر هیچ اپلیکیشنی در این لیست مشاهده نکردید اپلیکیشن Activity Monitor را بهصورت مستقیم از طریق فشار دادن دکمههای Command + Space که جستوجوگر Spotlight را برایتان فعال میکند اجرا و عبارت Activity Monitor درآن تایپ کنید. در این بخش میتوانید لیستی از اپلیکیشنهایی که بیشترین استفاده از باتری را دارند مشاهده کنید. این لیست حتی شامل اپلیکیشنهایی که اکنون استفاده نمیکنید هم هست. با توجه به این لیست شما بهتر از هر کسی میتوانید تصمیم به جایگزینی اپلیکیشنهای پرمصرف کنید.
بلوتوث را غیرفعال کنید
تعدادی از اجزای سختافزاری نیز از انرژی باتری استفاده میکنند. بلوتوث یکی از آنها است. بنابراین اگر از قابلیتهای بلوتوث دستگاه خود استفاده نمیکنید بهتر است آن را غیرفعال کنید. این بخش راهی برای یافتن آیفون و آیپدهای نزدیک به شماست که قابلیت اتصال به آنها را دارید. پس اگر چنین امکانی بهکار شما نمیآید غیرفعال کردن آن به شما پیشنهاد میشود. پنجره System Preferences را باز کنید و روی آیکون بلوتوث کلیک کنید. سپس با کلیک کردن بر روی Turn Bluetooth off آن را غیرفعال کنید. همچنین میتوانید گزینه Show Bluetooth in menu bar را در این قسمت انتخاب کنید که آیکون بلوتوث را در نوار منو شما قرار میدهد و با کلیک بر روی آن میتوانید بهراحتی بلوتوث مک بوکتان را فعال یا غیرفعال کنید.
تنظیم نور پس زمینه صفحه کلید
صفحه کلید مک بوک شما در حال روشن بودن نور پس زمینه خود باعث مصرف بیشتر باتری میشود. برای تنظیم میزان روشنایی نور صفحه کلید میتوانید از کلیدهای F۵ و F۶ استفاده کنید. دقت داشته باشید در اینجا نیز از قبل باید کلید Fn را فشرده و نگه دارید و سپس این کلیدها را فشار دهید. برای غیرفعال کردن نور پسزمینه صفحه کلید مطمئن شوید کلید F۵ را تا آنجا فشار دادهاید که خاموش شود.
جدا کردن دستگاههای متصل و دانگلها
هر دستگاهی که به مکبوکتان متصل میکنید از انرژی باتری استفاده میکند و باعث افزایش مصرف انرژی میشود. برای مثال اگر یک دانگل دارید که به شما اجازه میدهد بهصورت بیسیم از موس خود در مکبوک استفاده کنید، با جدا کردن آن میتوانید مقداری انرژی صرفه جویی نمایید. هر چه تعداد دستگاههای متصل به مکبوکتان کمتر باشد عمر باتری بیشتری را نیز تجربه میکنید.


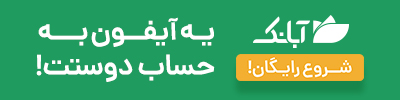





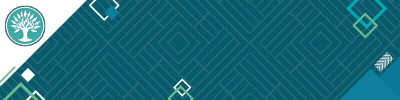





ارسال نظر