Shut Down، Sleep یا Hibernate
کدام گزینه برای خاموش کردن کامپیوتر بهتر است؟
استفاده از گزینه Shut Down رایجترین راه برای خاموش کردن کامپیوتر است؛ اما بد نیست بدانید گزینههای دیگری نیز وجود دارد و با این حساب قصد داریم ببینیم چرا به جای Shut Down کردن رایانه از Sleep یا Hibernate استفاده کنیم؟ بیشتر کاربران عادت دارند برای خاموش کردن کامپیوتر خود پس از ذخیره تمام کارهایی که انجام دادهاند، گزینه Shut Down را انتخاب کرده و کامپیوتر را خاموش کنند. خاموش کردن کامپیوتر هیچ اشکالی ندارد، اما راههای دیگری نیز برای عدم استفاده از کامپیوتر وجود دارد که با بهکارگیری آنها میتوانید در وقت و انرژی صرفهجویی کنید.
استفاده از گزینه Shut Down رایجترین راه برای خاموش کردن کامپیوتر است؛ اما بد نیست بدانید گزینههای دیگری نیز وجود دارد و با این حساب قصد داریم ببینیم چرا به جای Shut Down کردن رایانه از Sleep یا Hibernate استفاده کنیم؟ بیشتر کاربران عادت دارند برای خاموش کردن کامپیوتر خود پس از ذخیره تمام کارهایی که انجام دادهاند، گزینه Shut Down را انتخاب کرده و کامپیوتر را خاموش کنند. خاموش کردن کامپیوتر هیچ اشکالی ندارد، اما راههای دیگری نیز برای عدم استفاده از کامپیوتر وجود دارد که با بهکارگیری آنها میتوانید در وقت و انرژی صرفهجویی کنید. Hibernate و Sleep دو گزینه کاربردی در این زمینه هستند.این گزینهها در تمام کامپیوترهای امروزی یافت میشود. در واقع میتوان گفت کامپیوترهای امروزی طراحی شدهاند تا به جای Shut Down کردن، آنها را Sleep یا Hibernate کنیم. این ویژگیها در تمامی کامپیوترها حضور دارند و ویندوز، مک، لینوکس، کرومبوک و سایر سیستمعاملهای حاضر در بازار از آن پشتیبانی میکنند. با این همه بد نیست بدانیم Hibernate و Sleep چهکار میکنند؟
بدون شک بارها کامپیوتر خود را Shut Down کردهاید. این فرآیند زمانبر است و قبل از خاموش کردن نیز حتما باید فایلها و کارهایی که انجام دادهاید، ذخیره شوند. کامپیوتر شما به هر اندازه هم که از لحاظ سختافزاری قوی باشد، باز هم در حین روشن شدن و راهاندازی فرآیندی زمانبر را تحمل میکند. از طرف دیگر بعد از بالا آمدن باید تمامی نرمافزارها و مستنداتی را که نیاز دارید دوباره اجرا کنید.
از طرف دیگر Sleep و Hibernate زمان بسیار کمی از کاربر میگیرد. فرآیند Sleep یا Hibernate حتی از Shut Down کردن کامپیوتر نیز راحتتر هستند. برای این کار کافی است پس از اینکه کار شما با کامپیوتر تمام شد، درِ لپتاپ را ببندید یا اگر از دسکتاپ استفاده میکنید گزینه Sleep یا Hibernate را انتخاب کنید. به این ترتیب در حین Sleep یا Hibernate کردن، نیازی نیست تا نرمافزارها و اسنادی را که باز هستند ببندید.پس از این اینکه کامپیوتر به حالت Sleep یا Hibernate وارد شد، با فشردن مجدد دکمه پاور تمام کارهایی که پیش از این انجام داده بودید مثل روز اول خود در سیستمعامل شما حضور دارند. از طرف دیگر راهاندازی کامپیوتری که به حالت Sleep وارد شده تنها یک یا دو ثانیه زمان نیاز دارد این فرآیند برای Hibernate نیز به نسبت به Shut down چندان زمانی نمیبرد. با این اوصاف اگر قصد دارید از Sleep یا Hibernate به جای Shut Down استفاده کنید، در اینجا با شیوه کار کردن این دو فرآیند دقیقا آشنا میشوید.
پس از انتخاب Sleep، کامپیوتر به حالت استفاده از کمترین حالت انرژی وارد میشود و تمامی اطلاعات فعلی خود را در رم ذخیره میکند. به این ترتیب برای استفاده از Sleep، پیسی حتما باید به برق متصل باشد؛ چراکه در واقع عملا کامپیوتر روشن است، ولی تنها رم برای نگه داشتن اطلاعات انرژی مصرف میکند. پس از اینکه کامپیوتر مجددا روشن شد نیز اطلاعات ذخیره شده از روی رم سریعا فراخوانی میشوند و در عرض یک یا دو ثانیه کامپیوتر با تمام صفحههایی که باز بوده در اختیار کاربر قرار میگیرد.
از طرف دیگر Hibernate تمامی اطلاعات و صفحههای باز کاربر را روی هارد ذخیره کرده و سپس کامپیوتر را Shut Down میکند. در این حالت نیازی نیست کامپیوتر به برق متصل باشد؛ چراکه اطلاعات روی هارد ذخیره شده است. پس از اینکه کامپیوتر دوباره روشن شد، اطلاعات ذخیره شده روی هارد دیسک مجدد در حافظه رم قرار میگیرد و کامپیوتر با صفحهها و نرمافزارهایی که قبلا کاربر استفاده میکرده بالا میآید. Hibernate نسبت به Sleep برای راهاندازی کامپیوتر نیاز به زمان بیشتری دارد. میزان این زمان نیز بسته به سختافزار کامپیوتر و بهخصوص سرعت هارد دیسک متفاوت است. به این ترتیب اگر از حافظههای SSD استفاده کنید نباید زمان چندانی پشت کامپیوتر منتظر بالا آمدن سیستمعامل بمانید.
حالا بد نیست ببینیم چگونه میتوان از Hibernate و Sleep استفاده کرد؟
تمام کامپیوترهای دسکتاپ جدید پس از مدتی بلااستفاده ماندن در حالت Sleep قرار میگیرند. اگر مدت عدم استفاده از کامپیوتر به درازا کشید نیز، سیستمعامل بهصورت خودکار به حالت Hibernate وارد میشود. تمام لپتاپها نیز پس از بستن درِ آنها به حالت Sleep وارد میشوند. با این حساب با باز کردن درِ لپتاپ از حالت Sleep خارج میشوند. بد نیست بدانید مدت زمان مورد نیاز برای فعال شدن Sleep از جانب کاربر قابلتنظیم است. برای این کار به قسمت Control Panel وارد شده و گزینه Hardware And Sound را انتخاب کنید، سپس به قسمت Power Options رفته و Change When The Computer Sleeps را برای اعمال زمان دلخواه انتخاب کنید.
میتوان کامپیوتر را طوری تنظیم کرد که با فشردن دکمه پاور به حالت Sleep وارد شود. برای این کار به قسمت Control Panel وارد شده و گزینه Hardware and Sound را انتخاب کنید، سپس وارد گزینه Power Options شده و دکمه پاور را از منوی Choose What the Power Button Does را برای فعال کردن حالت Sleep با فشردن دکمه پاور انتخاب کنید.
به این نکته نیز توجه داشته باشید که بین حالت Sleep و Hibernate در منوی Power میتوانید یک گزینه را انتخاب کنید. البته حالت Hibernate باید در ویندوز ۱۰ مجددا فعال شده باشد تا آیکون Hibernate در این قسمت نمایان شود. برای اینکار به Power Options مراجعه کرده (میانبر با تایپ powercfg.cpl در Run) و مطابق مراحل فوق عمل کنید. استفاده از Sleep مزایای بسیاری دارد و تنها مشکلی که در این حالت ممکن است بهنظر برسد مصرف باتری است. همانگونه که اشاره شد با استفاده از حالت Sleep عملا کامپیوتر را خاموش نمیکنیم و برای نگهداری اطلاعات در رم باید به رم کامپیوتر انرژی برسد. این میزان مصرف انرژی در کامپیوترهای دسکتاپ اصلا به چشم نمیآید؛ اما در لپتاپهایی که از باتری استفاده میکنند Sleep باعث میشود در مدتهای طولانی شارژ خالی کند.
خوشبختانه برای این مشکل نیز چارهای اتخاذ شده است و پس از اینکه چند ساعت لپتاپ در حالت Sleep قرار گرفت، برای جلوگیری از تمام شدن کامل باتری، لپتاپ بهصورت خودکار به حالت Hibernate وارد میشود. به این ترتیب میتوان گفت Sleep برای مواقعی که سرعت عمل زیادی نیاز دارید و میخواهید سریعا کامپیوتر به حالت پیش از خاموش شدن برگردد گزینه مناسبی بهنظر میرسد. در هنگام استفاده از Sleep حتما میزان باتری لپتاپ را بررسی کنید تا به اندازه کافی شارژ داشته باشد.
اگر هم نگران مصرف باتری لپتاپ یا برق کامپیوتر هستید به جای Sleep گزینه Hibernate را انتخاب کنید. از آنجایی که Hibernate اطلاعات را در هارد کامپیوتر ذخیرهسازی میکند، نیازی به اتصال به برق یا استفاده از شارژ باتری ندارد. بعضی کاربران بر این باور قدیمی و غلط اصرار دارند که ویندوز حداقل روزی یک بار باید ریست شود تا به خوبی کار کند. این امر در صورت بروز باگ و اشکالهای نرمافزاری منطقی بهنظر میرسد؛ اما ریست کردن هر روزه کامپیوتر چندان دردی را در مجموع از مشکلات ویندوز حل نمیکند.


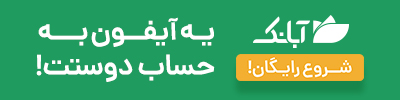





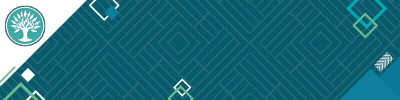






ارسال نظر