راههایی برای پسورد گذاشتن روی فلشدرایو USB
این روزها درایوهای USB توانایی ذخیره حجم زیادی از اطلاعات را حتی تا یک ترابایت را هم دارند. با دسترسی به چنین گنجایشی، ترجیح میدهیم که تمام اطلاعات مهم را روی آنها بریزیم و با خود به اطراف ببریم. با این حال، قابلیت حمل اطلاعات مهم باعث افزایش نگرانیهایی درخصوص وضعیت امنیت این اطلاعات میشود. درایوهای USB اندازه کوچکی دارند و سازندگان آنها در هر مرحله تکامل، کوچکتر شدن اندازه این درایوها را هم هدف گرفتهاند. این مسیر تحول باعث میشود احتمال اینکه حجم زیادی از اطلاعات را در مدتزمانی کوتاه از دست بدهیم بالا برود.

این روزها درایوهای USB توانایی ذخیره حجم زیادی از اطلاعات را حتی تا یک ترابایت را هم دارند. با دسترسی به چنین گنجایشی، ترجیح میدهیم که تمام اطلاعات مهم را روی آنها بریزیم و با خود به اطراف ببریم. با این حال، قابلیت حمل اطلاعات مهم باعث افزایش نگرانیهایی درخصوص وضعیت امنیت این اطلاعات میشود. درایوهای USB اندازه کوچکی دارند و سازندگان آنها در هر مرحله تکامل، کوچکتر شدن اندازه این درایوها را هم هدف گرفتهاند. این مسیر تحول باعث میشود احتمال اینکه حجم زیادی از اطلاعات را در مدتزمانی کوتاه از دست بدهیم بالا برود.
اگر نحوه دسترسی به اطلاعات شما هیچ امنیتی نداشته باشد، هرکسی میتواند از آنها برای اهداف خود استفاده کند. با این اوصاف رمزگذاری درایو USB یا بخشی از آن که از اهمیت بالایی برخوردار است، راه عاقلانهای به نظر میرسد و دسترسی به اطلاعات درون آن دشوار خواهد شد. با این حال، همیشه رمزگذاری کل درایو راه خوبی برای محافظت از اطلاعات در درایو USB نیست. شاید یک سند یا تنها چند مگابایت اطلاعات در آن دارید که نیازمند محافظت هستند. در اینجا میتوانید با روشهای ساده و پیچیده رمزگذاری درایو USB آشنا شوید.
رمزگذاری قسمتی از اطلاعات: اگر اطلاعات موردنظر چندان حساس نیست و تنها میخواهید افراد معمولی به آن دسترسی نداشته باشند، نیازی به رمزگذاری کل درایو نیست. برای این کار میتوانید از قابلیت داخلی دستگاه (در صورت وجود) یا ابزار واسط دیگری استفاده کنید. بسیاری از برنامهها مثل Adobe Acrobat Reader یا مایکروسافت آفیس، قابلیتی برای محافظت با پسورد درون خود گنجاندهاند. همچنین میتوانید از ابزارهای واسط برای رمزگذاری فایلها و فولدرهای درون ویندوز استفاده کنید. برنامهای مانند Folder Lock عملکرد خوبی دارد. نسخه پرتابل هم دارد که بدون نصب اجرا خواهد شد.
رمزگذاری قسمتی از USB: اگر اطلاعات حساسی دارید که استفاده از پسوردی ساده کافی نخواهد بود، میتوانید پارتیشنی جداگانه ساخته، آن را رمزگذاری کنید و تمام اطلاعات حساس را به آن منتقل نمایید. به این ترتیب میتوانید در صورت نیاز، به اطلاعاتی که رمزگذاری نشدهاند به سرعت دسترسی پیدا کنید و باقی با ارائه پسورد باز میشوند. برای این کار میتوانید از برنامه Rohos Mini Drive استفاده کنید. نسخه رایگان و پولی دارد که به کمک نسخه رایگان آن، میتوان تا ۸ گیگابایت اطلاعات درون پارتیشن را رمزگذاری کرد.
۸ گیگابایت برای اکثر افراد بیش از حد نیاز خواهد بود؛ اما اگر حجم بیشتری را لازم دارید، باید هزینهای را هم پرداخت کنید. این برنامه را دانلود، نصب و اجرا کرده، در منوی اصلی روی Encrypt USB Drive کلیک کنید. پنجرهای جدید باز میشود که در آن تمام تنظیمات پارتیشن جدید را میتوانید مشاهده کنید. برای تغییر دادن آنها، روی Change کلیک کنید و گزینههای سفارشیسازی در پنجره دیگری برایتان نمایش داده خواهد شد. در اینجا میتوانید حرف درایو، میزان فضا و نحوه رمزگذاری را مشخص کنید. بهتر است که چیزی را به جز میزان فضا و حرف درایو تغییر ندهید. حجم درایو با مگابایت مشخص میشود. در نسخه رایگان تا ۸ گیگابایت فضا را میتوانید برای هر درایو تعیین کنید و حداکثر تا نصف حجم USB را میتوان به هر پارتیشن اختصاص داد. پس برای اینکه از این برنامه که محدودیت ۸ گیگابایتی دارد بیشترین بهره را ببرید، به درایو USB با حداقل فضای ۱۶ گیگابایت نیاز دارید.
وقتیکه کارتان با تغییر گزینههای تنظیمات تمام شد، دو فیلد خالی را میبینید که در آنها باید پسورد مورد نظر را تعیین کنید. مطمئن شوید که پسورد نیرومندی انتخاب میکنید (که شامل اعداد، حروف کوچک و بزرگ، کاراکترهای خاص بوده و حداقل ۱۵ کاراکتر باشد) تا اطلاعات حساس شما از امنیت مناسبی برخوردار شوند. وقتی کارتان به پایان رسید، بر Create disk کلیک کنید و پروسه آغاز به کار خواهد کرد. برای پارتیشنی به حجم ۵۰۰ مگابایت در حدود ۱۰ تا ۲۰ دقیقه زمان نیاز است و برای پارتیشنهای بزرگتر، ممکن است تا ساعتها به طول بینجامد.
پس از پایان این پروسه، تنها کافی است USB را به هر کامپیوتری که تمایل دارید متصل کنید و برنامه Rohos در نوار وظیفه دیده میشود. برای نشان داده شدن پارتیشن جدید، بر آیکون Rohos کلیک راست کرده و Connect disk را انتخاب کنید. سپس باید پسورد را وارد کنید و بعد، درایو مذکور در کنار سایر درایوها در My Computer نمایش داده میشود.
برای حذف کردن میتوانید با رعایت امنیت درایو USB را جدا کنید یا روی آیکون Rohos در نوار وظیفه کلیک راست کرده و Disconnect را انتخاب کنید. یادتان باشد که Rohos Mini Drive نسخهای پرتابل است که به هیچ برنامه اضافی برای اجراشدن نیاز ندارد، تنها کاری که باید انجام دهید وصل کردن USB و انتخاب گزینه Connect disk است.
رمزگذاری تمام درایو: اگر میخواهید کل درایو را رمزگذاری کنید، بدانید که کار سادهای را باید انجام دهید. به این منظور، میخواهیم از ابزار DiskCryptor استفاده کنیم؛ برنامهای متنباز که رابط بسیار سادهای هم دارد. همچنین میتوانید از ابزار BitLocker از مایکروسافت برای رمزگذاری درایو USB خود بهره ببرید، اما اندکی پیچیده است و تنها از نسخههای Ultimate و Enterprise ویندوز ۷ و نسخههای بالاتر پشتیبانی میکند. در اینجا نحوه استفاده از DiskCryptor را توضیح میدهیم، چون کار با آن راحت بوده و با ویندوز ۲۰۰۰ و نسخههای بالاتر سازگاری دارد.
DiskCryptor را دانلود و نصب کنید. بعد از اجرا، رابط نه چندان جذابی را میبینید که ساده به نظر میرسد. برای شروع رمزگذاری، در رابط کاربری درایو USB را انتخاب کرده و روی Encrypt کلیک کنید. پنجرهای باز میشود که در آن میتوانید نحوه رمزگذاری را انتخاب کنید. بهتر است چیزی را تغییر ندهید و اگر برنامه خاصی در نظر ندارید، روی Next کلیک کنید. در صفحه بعدی رمز مورد نظر را وارد و تایید کنید. حالا Ok را انتخاب کنید تا پروسه رمزگذاری آغاز شود. زمان مورد نیاز با توجه به حجم درایو متفاوت خواهد بود و ممکن است ساعتها زمان ببرد.
پس از رمزگذاری، ویندوز قادر به شناسایی این درایو نخواهد بود و از شما میخواهد که آن را فرمت کنید. به این خواسته توجه نکرده و تنها DiskCryptor را باز کنید. در اینجا روی درایو USB کلیک کرده و Mount را انتخاب کنید. از شما پسوردی که قبلاً تعیین کردهاید خواسته میشود که پس از ارائه آن، درایو برای استفاده آماده خواهد بود. به همین ترتیب میتوانید درایو را جدا کرده یا از نوارابزار پایین صفحه دستگاه مورد نظر را با رعایت امنیت حذف کنید.
فراموش نکنید که کسی نمیتواند این اطلاعات را ببیند، اما افراد هنوز هم میتوانند آن را فرمت کنند، پس مطمئن شوید از آنها در جایی نسخه پشتیبان تهیه کردهاید.
اگر نحوه دسترسی به اطلاعات شما هیچ امنیتی نداشته باشد، هرکسی میتواند از آنها برای اهداف خود استفاده کند. با این اوصاف رمزگذاری درایو USB یا بخشی از آن که از اهمیت بالایی برخوردار است، راه عاقلانهای به نظر میرسد و دسترسی به اطلاعات درون آن دشوار خواهد شد. با این حال، همیشه رمزگذاری کل درایو راه خوبی برای محافظت از اطلاعات در درایو USB نیست. شاید یک سند یا تنها چند مگابایت اطلاعات در آن دارید که نیازمند محافظت هستند. در اینجا میتوانید با روشهای ساده و پیچیده رمزگذاری درایو USB آشنا شوید.
رمزگذاری قسمتی از اطلاعات: اگر اطلاعات موردنظر چندان حساس نیست و تنها میخواهید افراد معمولی به آن دسترسی نداشته باشند، نیازی به رمزگذاری کل درایو نیست. برای این کار میتوانید از قابلیت داخلی دستگاه (در صورت وجود) یا ابزار واسط دیگری استفاده کنید. بسیاری از برنامهها مثل Adobe Acrobat Reader یا مایکروسافت آفیس، قابلیتی برای محافظت با پسورد درون خود گنجاندهاند. همچنین میتوانید از ابزارهای واسط برای رمزگذاری فایلها و فولدرهای درون ویندوز استفاده کنید. برنامهای مانند Folder Lock عملکرد خوبی دارد. نسخه پرتابل هم دارد که بدون نصب اجرا خواهد شد.
رمزگذاری قسمتی از USB: اگر اطلاعات حساسی دارید که استفاده از پسوردی ساده کافی نخواهد بود، میتوانید پارتیشنی جداگانه ساخته، آن را رمزگذاری کنید و تمام اطلاعات حساس را به آن منتقل نمایید. به این ترتیب میتوانید در صورت نیاز، به اطلاعاتی که رمزگذاری نشدهاند به سرعت دسترسی پیدا کنید و باقی با ارائه پسورد باز میشوند. برای این کار میتوانید از برنامه Rohos Mini Drive استفاده کنید. نسخه رایگان و پولی دارد که به کمک نسخه رایگان آن، میتوان تا ۸ گیگابایت اطلاعات درون پارتیشن را رمزگذاری کرد.
۸ گیگابایت برای اکثر افراد بیش از حد نیاز خواهد بود؛ اما اگر حجم بیشتری را لازم دارید، باید هزینهای را هم پرداخت کنید. این برنامه را دانلود، نصب و اجرا کرده، در منوی اصلی روی Encrypt USB Drive کلیک کنید. پنجرهای جدید باز میشود که در آن تمام تنظیمات پارتیشن جدید را میتوانید مشاهده کنید. برای تغییر دادن آنها، روی Change کلیک کنید و گزینههای سفارشیسازی در پنجره دیگری برایتان نمایش داده خواهد شد. در اینجا میتوانید حرف درایو، میزان فضا و نحوه رمزگذاری را مشخص کنید. بهتر است که چیزی را به جز میزان فضا و حرف درایو تغییر ندهید. حجم درایو با مگابایت مشخص میشود. در نسخه رایگان تا ۸ گیگابایت فضا را میتوانید برای هر درایو تعیین کنید و حداکثر تا نصف حجم USB را میتوان به هر پارتیشن اختصاص داد. پس برای اینکه از این برنامه که محدودیت ۸ گیگابایتی دارد بیشترین بهره را ببرید، به درایو USB با حداقل فضای ۱۶ گیگابایت نیاز دارید.
وقتیکه کارتان با تغییر گزینههای تنظیمات تمام شد، دو فیلد خالی را میبینید که در آنها باید پسورد مورد نظر را تعیین کنید. مطمئن شوید که پسورد نیرومندی انتخاب میکنید (که شامل اعداد، حروف کوچک و بزرگ، کاراکترهای خاص بوده و حداقل ۱۵ کاراکتر باشد) تا اطلاعات حساس شما از امنیت مناسبی برخوردار شوند. وقتی کارتان به پایان رسید، بر Create disk کلیک کنید و پروسه آغاز به کار خواهد کرد. برای پارتیشنی به حجم ۵۰۰ مگابایت در حدود ۱۰ تا ۲۰ دقیقه زمان نیاز است و برای پارتیشنهای بزرگتر، ممکن است تا ساعتها به طول بینجامد.
پس از پایان این پروسه، تنها کافی است USB را به هر کامپیوتری که تمایل دارید متصل کنید و برنامه Rohos در نوار وظیفه دیده میشود. برای نشان داده شدن پارتیشن جدید، بر آیکون Rohos کلیک راست کرده و Connect disk را انتخاب کنید. سپس باید پسورد را وارد کنید و بعد، درایو مذکور در کنار سایر درایوها در My Computer نمایش داده میشود.
برای حذف کردن میتوانید با رعایت امنیت درایو USB را جدا کنید یا روی آیکون Rohos در نوار وظیفه کلیک راست کرده و Disconnect را انتخاب کنید. یادتان باشد که Rohos Mini Drive نسخهای پرتابل است که به هیچ برنامه اضافی برای اجراشدن نیاز ندارد، تنها کاری که باید انجام دهید وصل کردن USB و انتخاب گزینه Connect disk است.
رمزگذاری تمام درایو: اگر میخواهید کل درایو را رمزگذاری کنید، بدانید که کار سادهای را باید انجام دهید. به این منظور، میخواهیم از ابزار DiskCryptor استفاده کنیم؛ برنامهای متنباز که رابط بسیار سادهای هم دارد. همچنین میتوانید از ابزار BitLocker از مایکروسافت برای رمزگذاری درایو USB خود بهره ببرید، اما اندکی پیچیده است و تنها از نسخههای Ultimate و Enterprise ویندوز ۷ و نسخههای بالاتر پشتیبانی میکند. در اینجا نحوه استفاده از DiskCryptor را توضیح میدهیم، چون کار با آن راحت بوده و با ویندوز ۲۰۰۰ و نسخههای بالاتر سازگاری دارد.
DiskCryptor را دانلود و نصب کنید. بعد از اجرا، رابط نه چندان جذابی را میبینید که ساده به نظر میرسد. برای شروع رمزگذاری، در رابط کاربری درایو USB را انتخاب کرده و روی Encrypt کلیک کنید. پنجرهای باز میشود که در آن میتوانید نحوه رمزگذاری را انتخاب کنید. بهتر است چیزی را تغییر ندهید و اگر برنامه خاصی در نظر ندارید، روی Next کلیک کنید. در صفحه بعدی رمز مورد نظر را وارد و تایید کنید. حالا Ok را انتخاب کنید تا پروسه رمزگذاری آغاز شود. زمان مورد نیاز با توجه به حجم درایو متفاوت خواهد بود و ممکن است ساعتها زمان ببرد.
پس از رمزگذاری، ویندوز قادر به شناسایی این درایو نخواهد بود و از شما میخواهد که آن را فرمت کنید. به این خواسته توجه نکرده و تنها DiskCryptor را باز کنید. در اینجا روی درایو USB کلیک کرده و Mount را انتخاب کنید. از شما پسوردی که قبلاً تعیین کردهاید خواسته میشود که پس از ارائه آن، درایو برای استفاده آماده خواهد بود. به همین ترتیب میتوانید درایو را جدا کرده یا از نوارابزار پایین صفحه دستگاه مورد نظر را با رعایت امنیت حذف کنید.
فراموش نکنید که کسی نمیتواند این اطلاعات را ببیند، اما افراد هنوز هم میتوانند آن را فرمت کنند، پس مطمئن شوید از آنها در جایی نسخه پشتیبان تهیه کردهاید.


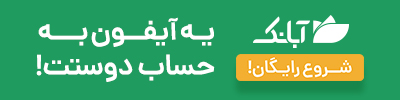






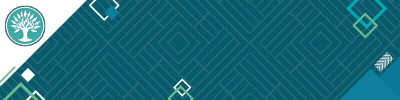






ارسال نظر