تکراریهای ویندوز را شناسایی و حذف کنید
هرقدر هم که در حفظ ثبات ویندوز و اجتناب از ایجاد فایلهای تکراری وسواس به خرج دهید، بازهم نمیتوانید جلوی ایجاد فایلهای تکراری را بگیرید. به همین دلیل هم بهتر است با روشهایی که میتوان فایلهای تکراری را در ویندوز شناسایی و حذف کرد، آشنا شویم. پیدا کردن فایلهای تکراری در ویندوز کاری خستهکننده و ملالآور است، خوشبختانه نرمافزارهای خوبی در این زمینه وجود دارند که با دقت و سرعت زیاد، هارد دیسک را زیر و رو کرده و فهرست کاملی از فایلهای تکراری را در اختیار شما قرار میدهند تا به راحتی آنها را پاک کنید.

هرقدر هم که در حفظ ثبات ویندوز و اجتناب از ایجاد فایلهای تکراری وسواس به خرج دهید، بازهم نمیتوانید جلوی ایجاد فایلهای تکراری را بگیرید. به همین دلیل هم بهتر است با روشهایی که میتوان فایلهای تکراری را در ویندوز شناسایی و حذف کرد، آشنا شویم. پیدا کردن فایلهای تکراری در ویندوز کاری خستهکننده و ملالآور است، خوشبختانه نرمافزارهای خوبی در این زمینه وجود دارند که با دقت و سرعت زیاد، هارد دیسک را زیر و رو کرده و فهرست کاملی از فایلهای تکراری را در اختیار شما قرار میدهند تا به راحتی آنها را پاک کنید.
در این آموزش به نرمافزارهایی اشاره خواهیم کرد که در یک چشمبههم زدن آمار فایلهای تکراری ویندوز را روی دایره میریزند. پیشنهاد میکنیم به فایلهای تکراری که در پوشههای سیستمی نظیر شاخه اصلی ویندوز و همچنین Program Files وجود دارد کاری نداشته باشید چراکه ویندوز و نرمافزارهایی که نصب شدهاند ممکن است به این فایلهای تکراری نیاز پیدا کنند و در صورت حذف با مشکل روبهرو شوید. نرمافزار Auslogics Duplicate File Finder: به دلیل نیاز زیاد به پاک کردن فایلهای تکراری، نرمافزارهای زیادی را نیز شاهد هستیم که وظیفه پاک کردن فایلهای تکراری را بر عهده میگیرند. در بین این نرمافزارها، ابزار Auslogics Duplicate File Finder توانسته است با امکانات ساده و راحت، اسم و رسم خوبی برای خود دست و پا کند. رابط کاربری نرمافزار Auslogics Duplicate File Finder بسیار ساده و راحت است و با چند کلیک ماوس، بهراحتی فایلهای تکراری را در ویندوز پیدا میکند. در کنار این موارد، در نرمافزار Auslogics Duplicate File Finder شاهد ویژگی جالبی نیز برای پیشنمایش فایلهای تکراری نظیر عکسها هستیم.
حتی میتوانید در داخل این نرمافزار به آهنگهایی که نام آنها تکراری ذخیرهشده است نیز گوش دهید و نسخه موردنظر را پاک کنید. این ویژگی برای ویدئوها نیز کاربرد دارد. شرکت سازنده نرمافزار Auslogics Duplicate File Finder، تمامی این ویژگیها را با دست و دلبازی تمام به رایگان در اختیار کاربران قرار داده است. تنظیمات پیشفرض نرمافزار Auslogics Duplicate File Finder نیز به خوبی تنظیم شده است و فرآیند پیدا و پاککردن فایلهای تکراری در این نرمافزار به کمک راهنمایی ساده و راحتی که دارد، با کمترین سردرگمی انجام میشود.
عملکرد نرمافزار Auslogics Duplicate File Finder به این صورت است که پوشههای غیر سیستمی را برای پیدا کردن فایلهای تکراری جستوجو میکند، نرمافزار بهصورت پیشفرض تمامی درایوهایی که قصد جستوجوی فایلهای تکراری را در آنها دارید اسکن میکند. اما بهصورت دستی نیز میتوانید مشخص کنید که در درایو یا پوشههای مشخصی دنبال فایلهای تکراری و حذف آنها بگردد. در حالت پیشفرض نرمافزار Auslogics Duplicate File Finder به دنبال عکسها، فایلهای صوتی، فایلهای ویدئویی، فایلهای فشرده و فایلهای اجرایی میگردد، اما بهصورت دستی نیز میتوانید نوع فرمت فایلهای موردنظر را مشخص کنید. جالب اینجاست که بهسادگی قادر خواهید بود در نرمافزار Auslogics Duplicate File Finder قسمتی از نام یک فایل را تایپ کنید تا این نرمافزار تنها به دنبال فایلهای تکراری با عبارت موردنظر شما بگردد.
پس از انجام جستوجو، فهرستی از فایلهای تکراری نمایان میشود. همانگونه که اشاره کردیم در این فهرست میتوانید به پیشنمایشی از فایلها و اطلاعات مربوط به فایل دسترسی داشته باشید. توسعهدهندگان نرمافزار Auslogics Duplicate File Finder برای اینکه کار کاربر در حین جستوجوی فایلها راحتتر شود، فیلترهای مشخصی را نیز بر اساس تاریخ، حجم فایل و فرمت آن تعبیه کردهاند. فرآیند پاک کردن فایلهای تکراری نیز بسیار ساده و راحت است. برای این کار تنها کافی است فایلهای تکراری مورد نظر را انتخاب کرده و گزینه Delete Selected Files را انتخاب کنید. از این طریق فایلها به Recycle Bin منتقل خواهد شد.
نرمافزار CCleaner: این نرمافزار در پیدا کردن فایلهای تکراری و پاک کردن آنها به اندازهای محبوب است که به احتمال زیاد تاکنون نام آنرا شنیدهاید و چه بسا حتی CCleaner را نصب و امتحان هم کرده باشید. مهمترین کار نرمافزار CCleaner را میتوان قابلیت آن در پاک کردن فایلهای بلا استفاده و موقت دانست. این کار باعث آزاد شدن فضای بیشتری از هارد دیسک میشود. در کنار این ویژگی، در CCleaner شاهد ابزاری برای پیدا کردن فایلهای تکراری نیز هستیم. برای دسترسی به این ابزار پس از اجرا کردن CCleaner باید وارد گزینه Tools شده و قسمت Duplicate Finder را انتخاب کنید. لنرمافزار CCleaner بهصورت غیررایگان عرضه شده است اما این نرمافزار نسخه رایگان نیز دارد که آن را با نام CCleaner Pro میشناسیم. خوشبختانه ویژگی پیدا کردن فایلهای تکراری در نسخه رایگان CCleaner نیز تعبیه شده است.
نرمافزار CCleaner بهصورت پیشفرض به گونهای تنظیم شده است تا در مسیر C بدون جستوجو در پوشههای سیستمی و مخفی به دنبال فایلهای تکراری بگردد. امکان انتخاب سایر قسمتهای هارد دیسک نیز در نرمافزار CCleaner به راحتی قابلتنظیم است. برای اضافه کردن یک مسیر جدید جهت جستوجو کافی است تا گزینه Add را در منو انتخاب کرده و پوشههای موردنظر را اضافه کنید. در این قسمت تاکید داریم حتما گزینه Include Files and Subfolders را انتخاب کنید. این کار باعث میشود تا نرمافزار CCleaner در داخل تمامی پوشههایی که مشخص کردهاید به دنبال فایلهای تکراری بگردد.
انصافا باید اعتراف کرد رابط کاربری نرمافزار CCleaner که برای مشاهده فایلهای تکراری طراحی شده است چنگی به دل نمیزند، در این رابط کاربری قابلیت مشاهده پیشنمایش فایلها را نظیر آنچه در نرمافزار Auslogics Duplicate File Finder شاهد آن بودیم را نیز مشاهده نمیکنیم. اما در کنار این موارد، در این رابط کاربری، کاربر به سادگی میتواند فایلهای تکراری را انتخاب کند. جالب اینجاست که در این قسمت حتی به کاربر اجازه ذخیره فهرست فایلهای تکراری نیز در قالب یک فایل متنی داده میشود. راستکلیک بر روی فایل و انتخاب گزینه Open Containing Folder نیز به کاربر اجازه میدهد تا فایل را در مسیری که در آن قرار دارد، باز کند.
نرمافزار SearchMyFiles: این نرمافزار را میتوان یکی از حرفهایترین ابزارهای جستوجوی فایل در ویندوز محسوب کرد. در نرمافزار SearchMyFiles شاهد فیلترهای قابل تنظیمی نیز هستیم. به کمک این فیلترها میتوانید بر اساس زمان ایجاد فایلها و زمان اعمال آخرین تغییر فایل در یک بازه زمانی مشخص به دنبال فایلها بگردید. در کنار این ویژگی، نرمافزار SearchMyFiles بهصورت پرتابل عرضه شده است و نیازی به نصب نیز ندارد. به این ترتیب بهراحتی پس از دانلود این نرمافزار میتوانید آن را اجرا کرده و به جستوجوی حرفهای در میان فایلها اقدام کنید. فرآیند جستوجوی فایلهای تکراری در نرمافزار SearchMyFiles نیز بسیار ساده و راحت است، برای این کار تنها کافی است تا گزینه Duplicate Search را در قسمت جستوجو که در بالای پنجره قرار گرفته است، فعال کرده و پوشههای موردنظر را که قرار است جستوجو شوند انتخاب کنید.
برای نمونه انتخاب آدرس \:C باعث میشود تا تمامی پوشههای درایو C برای فایلهای تکراری جستوجو شوند. تنظیمات مختلفی را نیز بر اساس نوع فایلهای تکراری که قصد پیدا کردن آنها را دارید، میتوانید در نرمافزار SearchMyFiles اعمال کرده و سپس گزینه Start Search را برای جستوجو در بین فایلهای تکراری انتخاب کنید. فایلهای تکراری پیدا شده در گروههای مشخصی قرار میگیرند و در نتیجه به راحتی قادر هستید فایلهای تکراری مورد نظر را انتخاب و پاک کنید. در این قسمت به پایان فهرست نرمافزارهایی که برای پاک کردن فایلهای تکراری در ویندوز کاربرد دارند رسیدیم. پیشنهاد میکنیم اگر شما هم روش یا نرمافزاری را سراغ دارید که به پاک کردن فایلهای تکراری کمک میکند، آن را در قسمت نظرات با ما و سایر کاربران به اشتراک بگذارید.






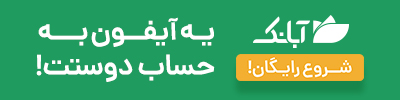






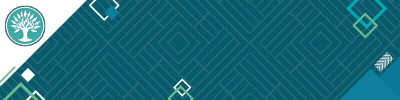






ارسال نظر