تمهای متنوع را به ویندوز ۱۰ بیاورید
نصب تم در آخرین بهروزرسانی ویندوز ۱۰ شکل و شمایل منسجمتر و ویژهای به خود گرفته است. با این اوصاف اگر به تنوع در سیستمعاملتان علاقه دارید میتوانید در اینجا با نحوه نصب و مدیریت آنها آشنا شوید. بهروزرسانی Creators ویندوز ۱۰ قابلیت نصب تم از طریق استور ویندوز را به این سیستم عامل افزوده است. این ویژگی جدید، شخصیسازی دسکتاپ ویندوز را از طریق تصاویر پسزمینه مختلف، صداها و رنگهای متنوع آسانتر کرده است. البته این شیوه قابلیت جدیدی نیست و دقیقا همان کارکرد مشابهی که قبلا در ویندوز ۷ وجود داشت، ارائه میدهد.
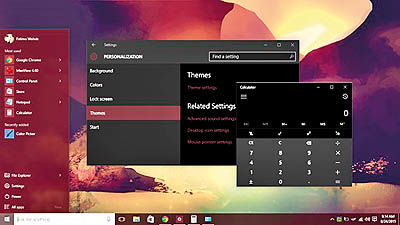
نصب تم در آخرین بهروزرسانی ویندوز ۱۰ شکل و شمایل منسجمتر و ویژهای به خود گرفته است. با این اوصاف اگر به تنوع در سیستمعاملتان علاقه دارید میتوانید در اینجا با نحوه نصب و مدیریت آنها آشنا شوید. بهروزرسانی Creators ویندوز ۱۰ قابلیت نصب تم از طریق استور ویندوز را به این سیستم عامل افزوده است. این ویژگی جدید، شخصیسازی دسکتاپ ویندوز را از طریق تصاویر پسزمینه مختلف، صداها و رنگهای متنوع آسانتر کرده است. البته این شیوه قابلیت جدیدی نیست و دقیقا همان کارکرد مشابهی که قبلا در ویندوز ۷ وجود داشت، ارائه میدهد.
چگونه یک تم انتخاب کنیم: ابتدا به این مسیر بروید: Settings --> Personalization --> Themes در اینجا تمهای از پیش نصبشده را مشاهده خواهید کرد. درست زیر عنوان Apply a theme، تمهای مختلفی خواهید دید که از بین آنها میتوانید مورد دلخواه خود را انتخاب کنید. روی گزینه «Get more themes in the store» کلیک کنید تا به فهرست تمها در اپلیکیشن استور هدایت شوید. در زمان عرضه بهروزرسانی Creators تعداد ۱۷۴ تم قابل دریافت در استور ویندوز موجود بوده است که دسترسی به آنها هزینهای برای کاربران دربر ندارد. برای مشاهده جزئیات قابل مشاهده هر کدام از موارد موجود، کافی است روی آن کلیک کنید. در صفحه مربوط به هر تم، روی گزینه «Get» کلیک کنید تا فرآیند بارگذاری آن در کامپیوتر شخصی شما آغاز شود. تمهای دانلود شده از ویندوز استور در همان مسیر قبلی در بخش تنظیمات که در ابتدای مطلب اشاره کردیم، قابل مشاهده است. برای اعمال تم دریافتی، کافی است روی آن کلیک کنید.
چگونه تم را شخصیسازی کنیم: هر تم از چهار عنصر اصلی تشکیل شده است؛ یک یا چند تصویر پسزمینه دسکتاپ، یک رنگ، یک مجموعه صدا و یک مجموعه نشانگر ماوس. در عمل، تفاوت اغلب تمها در همان دو عنصر اول خلاصه میشود و دو عنصر بعدی یعنی صداها و نشانگر ماوس بدون تغییر باقی میمانند و به همان گزینههای پیشفرض خود ویندوز بسنده میکنند. این عناصر به ترتیب در بخش تمها ردیف شدهاند و برای مشاهده و شخصیسازی میتوانید روی آنها کلیک کنید. ما هر کدام را به ترتیب برای شما آموزش میدهیم. برای شخصیسازی پسزمینه دسکتاپ خود روی گزینه «Background» کلیک کنید. اغلب تمهای استور از چند تصویر مختلف بهصورت اسلایدشو تشکیل شدهاند. میتوانید برای مشاهده آنها بهصورت درهمآمیخته (Shuffle)، گزینه آن را فعال کنید تا تصاویر بهصورت تصادفی نمایش داده شوند. در مرحله بعد، گزینه «Color» به شما امکان میدهد رنگ اصلی (accent color) را در عناصر رابط تعاملی ویندوز نظیر منوی استارت یا نوار وظیفه تغییر دهید. اگر میخواهید رنگ دلخواه تم شما بر نوار عنوان پنجرهها نیز اعمال شود، باید در همان بخش Color به پایین صفحه اسکرول کنید و گزینه «Title bars» را فعال کنید.
در صورت غیرفعال بودن این گزینه، ویندوز بهصورت پیشفرض از رنگ سفید برای نوار عنوانها استفاده میکند. در انتهای همین بخش، میتوانید حالت پیشفرض اپها (app mode) را از بین دو رنگ اصلی مشکی و سفید انتخاب کنید. هر زمان که یک تم جدید انتخاب میکنید، ویندوز همان صداهای پیشفرض خودش را مجددا فعال میکند. اما اگر مایل به تغییر و شخصیسازی آنها هستید، میتوانید روی گزینه «Sounds» کلیک کنید. در صورت تمایل به غیرفعالسازی افکتهای صدا در دسکتاپ ویندوز، در پنجره بازشده زیر عنوان Sound Scheme میتوانید گزینه «No Sounds» را انتخاب کنید. در انتها با کلیک روی گزینه «Mouse cursor» میتوانید نشانگر ماوس خود را تغییر دهید یا انتخاب کنید که هر نشانگر مخصوص، چه شمایل ویژهای داشته باشد. برای مثال میتوانید رنگ پیشفرض نشانگر را از سفید به مشکی تغییر دهید یا برای مشاهده سایه در زیر آن، تیک گزینه «Enable pointer shadow» را فعال کنید. اگر هر یک از این موارد را تغییر دهید، نام تم شما به Custom تغییر پیدا میکند. سپس میتوانید با کلیک روی «Save theme» آن را برای استفاده در دفعات بعدی ذخیره کنید، نام آن را تغییر دهید و به لیست تمهای خود اضافه کنید. در این صورت، هر زمان که تم ویندوز را تغییر دهید، به راحتی میتوانید به تم شخصی خود بازگردید.
چگونه یک تم نصب شده را حذف کنیم: برای حذف یک تم از فهرست تمهای ویندوز، کافی است روی آن کلیک راست و گزینه «Delete» را انتخاب کنید. توجه داشته باشید که انجام این کار برای تم پیشفرض ویندوز امکانپذیر نیست و تنها میتوانید تمهای استور و تمهای شخصی خود را حذف کنید. چگونه یک تم شخصی را ذخیره کنیم و به اشتراک بگذاریم: برای انجام این کار پس از ذخیره تم شخصی خود با نام دلخواه، روی آن کلیک راست و گزینه «Save theme for sharing» را انتخاب کنید. پس از این، ویندوز تم را در قالبی به نام «desktopthemepack» ذخیره میکند که به راحتی میتوانید آن را با افراد دیگر به اشتراک بگذارید. برای نصب این فایل روی رایانه، کافی است روی آن دو بار کلیک کنید. تم نصب شده درست مشابه تمهای دریافتی از استور، در همان بخش تمها در تنظیمات ویندوز قابل مشاهده است.
چگونه تم خود را همگامسازی کنیم: اگر با یک حساب مایکروسافت، وارد ویندوز ۱۰ شده باشید، ویندوز بهصورت پیشفرض تم دسکتاپ را بین کامپیوترهای شخصی ویندوز ۱۰ شما همگامسازی میکند. به این صورت که اگر تم یکی از دستگاههای خود را تغییر دهید، این تغییر در دیگر دستگاههای شما نیز اعمال خواهد شد. حتی اگر در آینده یک کامپیوتر شخصی جدید خریداری کنید، پس از وارد شدن به آن با حساب مایکروسافت، میتوانید به تمهای پیشین خود دسترسی داشته باشید. اما اگر تمایلی به این نوع همگامسازی نداشته باشید و میخواهید از تمهای مختلف در کامپیوترهای شخصی خود استفاده کنید، به راحتی میتوانید آن را غیرفعال کنید. به این منظور به این آدرس بروید: Settings-- > Accounts --> Synce Your Settings و گزینه مربوط به «Theme» را غیرفعال کنید. در اینجا ذکر یک نکته اهمیت دارد و آن اینکه برای همگامسازی، ویندوز هر کدام از این شخصیسازیها را بهعنوان بخشی از تم شما در نظر میگیرد. بنابراین، حتی اگر شما یک تم جدید را اعمال نکنید، (یعنی تنها رنگ یا پسزمینه دسکتاپ را تغییر دهید)، تغییرات صورت گرفته، در دیگر کامپیوترهای شخصی متصل به حساب شما همگامسازی خواهد شد. تمهای ارائه شده در ویندوز استور و بخش تنظیمات، با حالتهای بصری پیشرفتهتری که احتمالا قبلا با آنها سروکار داشتهاید (نظیر تمهای سیستمعامل اندروید) تفاوت دارند. حالتهای بصری شخص ثالث، از آن جایی که نیازمند تغییرات در فایلهای سیستمی هستند، هنوز بهصورت رسمی توسط ویندوز پشتیبانی نمیشوند.


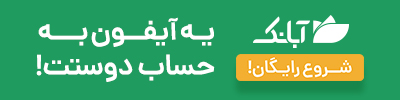






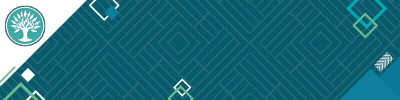






ارسال نظر